Cara Menggunakan Chemical Calculator
Ø Pengantar
Aplikasi GChemCalc adalah kalkulator sederhana untuk kimia. Mem-parsing rumus kimia untuk menghitung rumus baku, berat molekul, komposisi massa dan pola isotop.
Aplikasi GChemCalc adalah kalkulator sederhana untuk kimia. Mem-parsing rumus kimia untuk menghitung rumus baku, berat molekul, komposisi massa dan pola isotop.
Ø Untuk
Mulai GChemCalc
Anda dapat memulai GChemCalc dengan cara berikut:
Anda dapat memulai GChemCalc dengan cara berikut:
daftar aplikasi
Pilih "Chemical kalkulator". Mungkin
terdaftar baik dalam kategori Pendidikan atau Ilmu.
command line
Jenis gchemcalc [rumus], lalu tekan Kembali. [Formula]
singkatan formula kimia opsional.
Ø Ketika
Anda Mulai GChemCalc
Ketika Anda mulai GChemCalc, jendela berikut akan ditampilkan:
Ketika Anda mulai GChemCalc, jendela berikut akan ditampilkan:
The
GChemCalc Jendela mengandung unsur-unsur berikut:
- Menubar
Menu pada menubar berisi semua perintah yang Anda butuhkan untuk bekerja dengan GChemCalc. - Entri Formula
Ini adalah di mana Anda dapat mengetik rumus. - Hasil
Tiga baris selanjutnya memberikan formula dimasukkan sebagai diurai oleh GChemCalc, rumus baku dan berat molekul. - Buku catatan
Halaman pertama dari
notebook memberikan analisis sebagai persen massa unsur formula saat ini. Halaman
kedua menampilkan pola isotop. Halaman ini tersembunyi ketika formula kosong.
Ø Memasuki
rumus
Rumus dapat dimasukkan
dari baris perintah, dari GChemPaint, atau langsung di entri rumus. Bila
menggunakan entri rumus, ketik formula yang valid seperti dalam contoh berikut:
setelah
memvalidasi, jika formula telah berhasil diurai, Anda mendapatkan:
Pola
isotop ditampilkan pada halaman kedua notebook:
Jika terjadi kesalahan saat parsing formula, kotak
pesan akan muncul dan kursor akan pindah masuk ke posisi kesalahan.
Ø Fitur
GChemCalc mendukung kurung dan kurung untuk setiap tingkat diberikan masing-masing cocok seperti dalam contoh berikut:
GChemCalc mendukung kurung dan kurung untuk setiap tingkat diberikan masing-masing cocok seperti dalam contoh berikut:
Singkatan seperti "Ph" untuk substituant
fenil yang didukung.
Hal ini juga berlaku untuk singkatan seperti Pr yang mungkin mewakili baik atom praseodymium atau kelompok propil. Tiga pilihan yang tersedia dalam menu Mode:
Hal ini juga berlaku untuk singkatan seperti Pr yang mungkin mewakili baik atom praseodymium atau kelompok propil. Tiga pilihan yang tersedia dalam menu Mode:
- kira
GChemCalc mencoba menebak jika simbol merupakan atom atau kelompok, PrCl dianalisis sebagai propil klorida, sedangkan PrCl3 adalah praseodymium klorida; Namun, metode ini mungkin gagal dalam beberapa kasus seperti PrPr3 yang tidak akan diakui sebagai trypropylpraseodymium, setidaknya dengan versi GChemCalc. - atom
Simbol ambigu ditafsirkan sebagai atom. - julukan
Simbol ambigu ditafsirkan sebagai kelompok. Julukan kustom dapat didefinisikan dengan menggunakan aplikasi GChemPaint.
Ø Untuk
Cetak Pola Grafik isotop
Untuk mencetak pola grafik isotop, pilih File ▸ Print ....
File ▸ Preview membuka jendela dengan preview hasil cetak.
Untuk menyempurnakan hasil cetakan, setup chooseFile ▸ Page ... seperti yang dijelaskan di bawah ini.
Dialog halaman setup.
Untuk mencetak pola grafik isotop, pilih File ▸ Print ....
File ▸ Preview membuka jendela dengan preview hasil cetak.
Untuk menyempurnakan hasil cetakan, setup chooseFile ▸ Page ... seperti yang dijelaskan di bawah ini.
Dialog halaman setup.
Ø Dialog
halaman setup.
tab pertama dialog menyangkut kertas dan margin setup. Header dan footer tidak didukung dalam versi GChemCalc
tab pertama dialog menyangkut kertas dan margin setup. Header dan footer tidak didukung dalam versi GChemCalc
Tab kedua memungkinkan
Anda untuk memilih skala output. Dengan tidak skala atau skala 100%, output
akan memiliki ukuran yang sama dalam poin sebagai ukuran dalam pixel pada
layar. Jika Anda memilih skala otomatis, Anda dapat membuat output mengisi
ruang yang tersedia baik horisontal, vertikal, atau keduanya (tidak ada pilihan
setara dengan tidak ada skala).
Ø Mencetak
lebih dari satu halaman tidak didukung dalam versi ini GChemCalc
Ekspor
Pola isotop sebagai gambar.
Untuk mengekspor pola isotop ditampilkan kepada gambar, menggunakan File ▸ Save As Image.
Format yang tersedia adalah SVG, EPS, PS, PDF, dan format dengan dukungan menulis di GdkPixbuf.
Untuk memilih format, Anda dapat menggunakan ekstensi yang sesuai dalam nama file, atau secara eksplisit memilih format dalam kotak combo. Dengan metode pertama, jika GChemCalc tidak mengenali ekstensi, file yang diekspor akan menjadi file SVG. GChemCalc akan menambahkan ekstensi ke nama file jika diperlukan.
Anda mungkin mengubah lebar standar dan tinggi gambar diekspor dengan menggunakan entri yang sesuai.
Postscript dan file PDF juga dapat diproduksi dengan menggunakan File ▸ Print ... perintah.
Untuk mengekspor pola isotop ditampilkan kepada gambar, menggunakan File ▸ Save As Image.
Format yang tersedia adalah SVG, EPS, PS, PDF, dan format dengan dukungan menulis di GdkPixbuf.
Untuk memilih format, Anda dapat menggunakan ekstensi yang sesuai dalam nama file, atau secara eksplisit memilih format dalam kotak combo. Dengan metode pertama, jika GChemCalc tidak mengenali ekstensi, file yang diekspor akan menjadi file SVG. GChemCalc akan menambahkan ekstensi ke nama file jika diperlukan.
Anda mungkin mengubah lebar standar dan tinggi gambar diekspor dengan menggunakan entri yang sesuai.
Postscript dan file PDF juga dapat diproduksi dengan menggunakan File ▸ Print ... perintah.
Ø Menyalin
Pola Grafik isotop.
Untuk menyalin pola grafik isotop, pilih Edit ▸ Copy dan paste di aplikasi target. Grafik akan disalin dalam grafik asli Abiword dan sebagai svg atau png data ke aplikasi lain yang mendukung format tersebut.
Untuk menyalin pola grafik isotop, pilih Edit ▸ Copy dan paste di aplikasi target. Grafik akan disalin dalam grafik asli Abiword dan sebagai svg atau png data ke aplikasi lain yang mendukung format tersebut.
















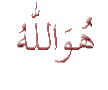






0 komentar:
Posting Komentar