Cara Mudah Menambahkan File PPT ke Blog
Salah satu teman gw pernah Tanya… Er gimana caranya menambahkan file powerpoint dalam blog…?? Tuink-tuink… bingung jawabnya sebab biasanya cuman langsung upload aja gak di posting ke blog filenya…
Sebenarnya sih banyak di google cara buat posting (menambahkan file) ke dalam blog.. misalnya melalui slideshare,,
Pada kesempatan ini kita akan
belajar bagaimana cara menampilkan file Power Point (ppt), word, atau SpreedSheet
(Excel) di blog. Misal disini saya akan menampilkan file Efek Fotolistrik.pptx
(power point) di dalam blog Menggunakan Google Docs. Yuk langsung ke TKP
- Login ke halaman http://docs.google.com dengan account gmail anda, atau bisa juga menggunakan email lain (yahoo atau ymail) yang sudah terverifikasi google. (Halaman login>>diatas)
- Jika sudah masuk.. maka akan muncul tampilan halaman berikut: (pilih gambar yang di lingkari garis merah) Upload file power point, document word ataupun exel yang sudah dibuat dikomputer anda. (yang saya contohkan file power point) . klik yang ditunjukkan no. 1 untuk upload file.
- Langkah demi langkah perhatikan Nomor….

- Setelah di upload akan muncul peringatan Upload setting seperti diatas (5.)… jangan lupa untuk mencentang pilihan Convert documents, presentations, spreadsheets, and drawings to the corresponding Google Docs format. Jika sudah di centang… kemudian langsung aja klik atau pilih Start upload… dan tunggu hasilnya
- Setelah selesai upload.. buka atau klik file yang telah diupload.. kemudian lanjutkan ke langkah 6. pilih file >> 7. publish to web... (publikasikan ke Web).
- Pada langkah ke 9. ada : a, b, dan c.. (a. Tautan Document >> alamat dokumen. b. Kode yang akan kita pakai untuk menampilkan powerpoint di blog. c. Ukuran tampilan Powerpoint).
- Copy Langkah 9. yang b. (Kode) kemudian paste ke postingan blogmu...
- Selesai
Kode tersebut dimasukan di dalam posting blog dalam mode edit html (bukan compose) (10.).
Contoh file Powerpoint yang telah di Posting ke blog klik disini
Selamat berkreasi dengan File Powerpoint, Word, dan Exel mu.
____________________________________________________________________________
------------------------------------------------------------------------------------------------------------------
Update Artikel Tambahan: *berhubung google doc sudah upgrade menjadi google drive maka ada sedikit perubahan untuk menambahkan file powerpoint ke blog dan perubahannya semakin memudahkan kita. Sama seperti diatas saya anggap kita sudah mempunyai akun gmail, masuk google doc atau drive.google.com maka akan masuk ke beranda seperti tampilan dibawah ini.
Tampilan Menjadi lebih sederhana, Untuk memasukkan (Upload) file yang akan dipostingkan di blog sama seperti cara diatas nomor 1 sampai 4. Setelah selesai upload file ppt, maka buka file tersebut dengan klik judul file. Dan file yang kita buka masih private/hanya kita yang bisa mengakses. Dan biar lebih mudah dilihat orang lain maka ganti dengan mengklik tulisan share warna biru yang ditunjukkan mouse.
Setelah di klik, akan muncul tampilan Link berbagi dan siapa saja yang dapat mengakses atau melihat file yang kita upload tadi. seperti pada gambar yang ditunjukkan mouse klik change.
 Terbuka sharing setting dan pilih public on the web seperti yang di tunjukkan dan kemudian klik save.
Terbuka sharing setting dan pilih public on the web seperti yang di tunjukkan dan kemudian klik save.
Maka pada tulisan share file kita akan menjadi Publik on the web semua orang bisa menemukan dan melihat file kita.
Dan tahap selanjutnya, klik menu file dan pilih embed link seperti yang di tunjukan gambar mouse dibawah.
Setelah kode embed muncul... copy kode embed tersebut dan seperti langkah 10 masukkan kode ke halaman blog kita di form HTML (Bukan Compose), dan selesai.
Sekian Update Artikel kali ini Salam Ceria :) \m/...
____________________________________________________________________________
------------------------------------------------------------------------------------------------------------------
Update Artikel Tambahan: *berhubung google doc sudah upgrade menjadi google drive maka ada sedikit perubahan untuk menambahkan file powerpoint ke blog dan perubahannya semakin memudahkan kita. Sama seperti diatas saya anggap kita sudah mempunyai akun gmail, masuk google doc atau drive.google.com maka akan masuk ke beranda seperti tampilan dibawah ini.
Tampilan Menjadi lebih sederhana, Untuk memasukkan (Upload) file yang akan dipostingkan di blog sama seperti cara diatas nomor 1 sampai 4. Setelah selesai upload file ppt, maka buka file tersebut dengan klik judul file. Dan file yang kita buka masih private/hanya kita yang bisa mengakses. Dan biar lebih mudah dilihat orang lain maka ganti dengan mengklik tulisan share warna biru yang ditunjukkan mouse.
Setelah di klik, akan muncul tampilan Link berbagi dan siapa saja yang dapat mengakses atau melihat file yang kita upload tadi. seperti pada gambar yang ditunjukkan mouse klik change.
 Terbuka sharing setting dan pilih public on the web seperti yang di tunjukkan dan kemudian klik save.
Terbuka sharing setting dan pilih public on the web seperti yang di tunjukkan dan kemudian klik save.Maka pada tulisan share file kita akan menjadi Publik on the web semua orang bisa menemukan dan melihat file kita.
Dan tahap selanjutnya, klik menu file dan pilih embed link seperti yang di tunjukan gambar mouse dibawah.
Setelah kode embed muncul... copy kode embed tersebut dan seperti langkah 10 masukkan kode ke halaman blog kita di form HTML (
Sekian Update Artikel kali ini Salam Ceria :) \m/...





















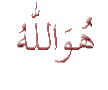






0 komentar:
Posting Komentar